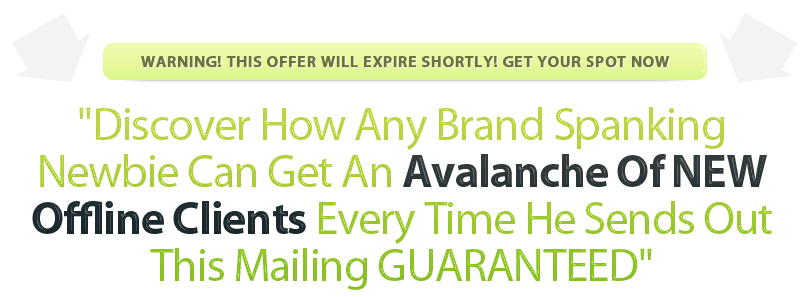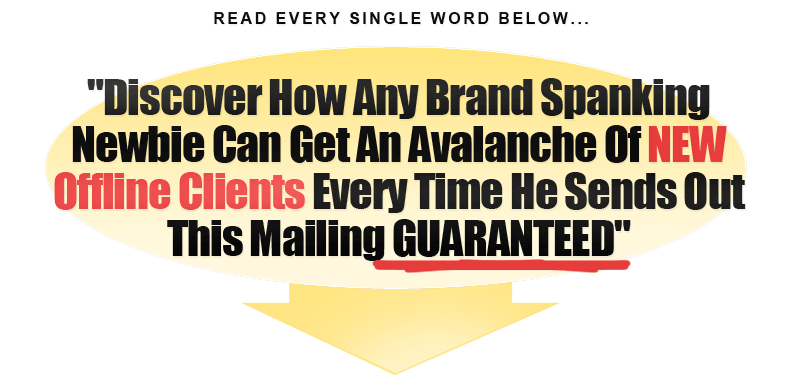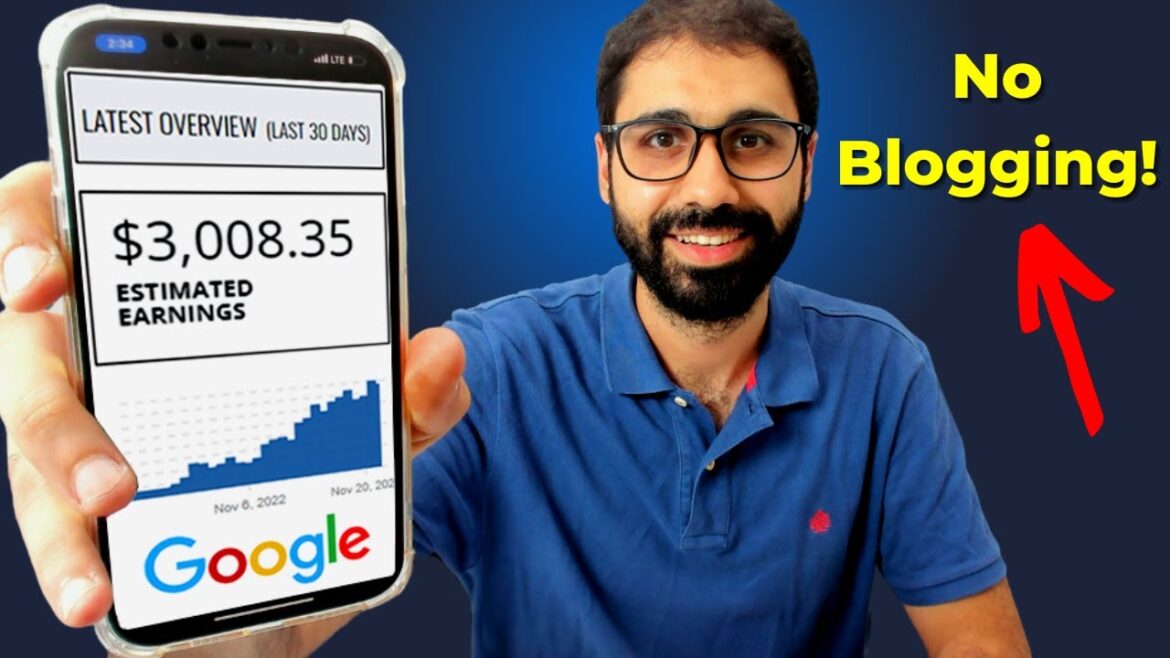hey guys it's time to take an updated look
at in video my friends didn't video wanted me to give you an updated demo because they're
constantly updating this video editing platform and I really just want to show you what's new
with it since we looked at it last year now if you're not familiar with Nvidia it is an
online video editing platform that lets you custom create really Dynamic fun videos super
easily I love in video because I feel like it really fills the gap between like a professional
video editing app like Final Cut or Adobe Premiere and then something that's really kind of like
dumbed down maybe like canva video if you're someone that has a lot of creative ideas but you
don't want to take the time to like really learn how to professionally edit I think in video is
definitely that like perfect sweet spot for you the other great thing about Nvidia is that they
have a free version but they also have a paid version that gives you access to 8 million
stock shots from sites like Shutterstock and eye stock and I can tell you as a professional
video editor for the past 20 years those sites are really expensive to purchase shots from and
it comes with your Nvidia plan if you subscribe to it if you want a discount I do have a promo
code I'll put right here for you and I'll link to it down below you get 25 off if you use my
link and my promo code you guys let's just Dive Right into in video 2023.
All right guys here we
are on the in video platform now you can create a video from scratch but what I like to do is grab
some of these templates there are thousands and thousands of templates that you can choose from
on Nvidia and they're constantly adding more so you'll never get bored now these templates come
in multiple aspect ratios that means kind of the shape of the video so you have these 16×9 ones
that you might use for YouTube You've Got square ones that are great for let's say Instagram but
we're gonna go with portrait this is the vertical video format which if you saw my predictions
for what's going to be hot in video in 2023 you know that I said vertical video is not going
anywhere but it's actually getting more produced instead of so like raw looking so I think these in
video templates are perfect and right on Trend so when you're browsing templates here's some piece
of advice I would have for you if you really want to do something super quick look for a theme that
really fits already the content that you're going to be creating or if you see something that
you like that doesn't really match the theme of the video you're making but you do like the
graphical elements let's say the layouts of it go ahead and pick it because you can customize
everything about that template once you open it up I'm gonna grab this Star Wars themed template
just to show you what I mean and we can play it through and click through these scenes just to
get an idea of what all of the layouts in this template look like so once I've decided I want
to use it I head over to the right side of the screen and select a use template our template
is loaded and let's take a quick tour of the user interface here on the left side of the screen
are where you can grab assets to incorporate into your video this includes video clips images
music text layouts stickers shapes overlays and masks and under all of these there's so many
different options you can go back to the templates folder from here and under more you can see these
collage layouts so you can utilize some split screens as well obviously here in the center of
your screen is like your canvas where you're going to be building everything down at the bottom is
your timeline and we're going to be digging in to this timeline a lot in this video and over here on
the right is like your layers panel it is all of the elements that are Incorporated in each scene
so let's start customizing this template I'm going to be making a video about coffee I'm a big coffee
drinker and I'm going to be incorporating some clips that I shot with my iPhone and some stock
video clips from the in video media library to show you how you can incorporate both your own
video clips and these stock Clips as well the first thing I'm going to do is cute my playhead
to this first scene here I'm going to hit the play button right here in the center of the timeline
and you can see all of these elements here that I can modify or replace and as I select each one
they get a bounding box and they get highlighted here in my layers pane this is something that
definitely makes Nvidia stand out from other video editing apps like let's say for instance
canva where there's no layers pane it just makes working in here so much easier all right I know
I'm going to get rid of this whole Star Wars theme so I'm going to delete all of these spaceships
and I'm actually also going to remove my logo here since this video doesn't really have anything to
do with genjager.com in your in video preferences you can brand out your projects so that you always
have your logo by default in the upper corner of your videos but you can choose not to have that as
well so I'm just going to select it and delete it it's going to ask me do I want to remove it from
just this scene or all these scenes and I'm going to select from all scenes all right the first
thing I want to replace is this image here it is a video clip let's head on over to the videos
Tab and let's search for some iced coffee shots I can preview each shot by hovering over over the
thumbnail and I really like this shot here so I'm just going to drag and drop it into my canvas it's
going to ask me if I want to replace the original media shot or if I want to add it on top of it
I'm going to select replace and then this pop-up window arrives and I can choose which part of
the clip I will be utilizing for this shot let's select add and now I've replaced that clip now
this yellow corner piece doesn't really fit with the motif I'm going for so I want to change the
color of it I can select it here in my canvas I can select it here in my elements layer as well
and then head on over to the top left of the canvas and change the fill color and I think that
looks great now let's draw our attention to this text I can select the text again here in my viewer
let's head up to the top of the viewer and hit the edit button and I can change what this text
says I'm going to change the alignment on that to Center and I'm going to play with the size of the
font so it all fits on two lines and let's get rid of that first line of text by just selecting it
and hitting the delete key let's play this back all right you'll notice that it still has this
like Star Wars music on it I'm going to replace the audio later so I'm just going to delete that
music down here in my timeline select this music cut it gets the blue bounding box around it and
just hit the delete key all right now what if we wanted to play with the timing of these elements
or the way that they all came in if I select my scene and hit this icon here to show the layers
I get a new sub timeline that shows me the timing of all of my elements here in my scene and if I
select each layer I get this icon that reveals what the end animation style is for each element
right now my text is fading in if I select that little icon I get a new window up here where I
can change the fade in to let's say a blur from the left all right I'm super happy with that
I'm gonna hit this icon again to go back to my main timeline and let's work on the next scene
which of course is very Star Wars theme so the first thing I'm going to do is delete out the
elements that I don't want and for this scene I'm going to incorporate one of my own video
clips that I shot on my phone it's super easy to upload these just head on over to the left
side of the screen go to uploads and we can drag and drop our own Clips here and take this
first clip here and drag it and hover it until my original media clip turns blue and it's going
to ask me again do I want to replace or add it as a layer let's replace it and let's trim the clip
so the action I want is featured in my scene and I'm going to reposition my graphical elements
here so I'm happy with the layout and I'm going to modify the colors of these elements as well
let's edit that text and let's add a text effect to this and I do like the way the text is coming
in so I'm going to leave that but what I would like to to change is the transition between
these two scenes Let me play it back for you so in order to change that between these two
scenes you'll see this little teeny icon here I'm going to click it and there's so many
different transitions that I can incorporate here what's so funny to me is when I think back
to when I first looked it in video years ago they were a handful of different Transitions
and these are new and they're like way more stylish and more current for today so when
video really has like kept up with the times in terms of what stylish in video editing which
I definitely appreciate so let's pick something else here I'm gonna select this Zoom one here
all right that looks really great I'm gonna build the rest of my scenes really quick and then
we'll go back and add some finishing touches [Music] hey guys while I'm working on this project
if you like product demos like this one let me know give me that Thumbs Up Hit That
subscribe button and ring the bell [Music] so I've cut together my video like I said
I want to add some finishing touches to it one of the things I want to add are some
color filters to my video clips this is something that's a little bit newer and in
video we didn't talk about last time so as you know I have a mix of stock videos like
this one and then clips that I shot myself and then also this last one here is a stock shot
as well and what I really want to do is add some cohesion to the look of these shots almost so they
look like they were all shot with the same camera at the same time so one way I like to do that
is to add some video filter so I'm going to go into my layers timeline here and select this first
video clip and then we can hit the adjust colors button here and there are all of these different
filters that we can apply to our video clip so I'm going to select this one here called chill
Vibe and then I'm going to go back to my main timeline here and I'm going to apply that to all
of my video clips one by one because I just think it gives everything sort of that cohesive look
and it just feels a little bit more professional this way all right and the last thing I want to
do is add a little bit of music to this guy here so let's head on over to our music library on
the left side of the screen and there's all of these different clips that are sorted by mood or
you could sort by genre or you could search sound effects let's go under genre under pop all right I
like this guy here I'm going to hit the plus sign and I'm going to export my video by hitting
this blue button here at the top right now if you are on the free version of Nvidia you
can share your videos with your friends and family but if you actually want to download
the video file you need to be on the paid plan so I'm going to hit export and we
get an HD quality video which is great [Music] there you go that is my finished video you saw
how easy it was for me to create something really Dynamic and really unique in just a matter of
minutes with in video I really was able to roll up my sleeves and customize that template and
really make it look the way I had envisioned it in my head and I can't say that for every
platform that I review on this channel so I have to say Nvidia definitely brings the a game
what else makes Nvidia stand out for me is that they have Live 24 7 chat support they have like
this whole community of creators where you can bounce ideas off of each other and get feedback
on your projects before you post them live to the world of course the access to the Shutterstock
clips and the eye stock Clips is amazing as a professional video editor I can tell you that if
you bought those clips a la carte they're very expensive so this is such an amazing value here
in in video If you go for the paid program if you want to see more tutorials about video and learn
more about it I will link to in videos YouTube channel down below because they have tons of
tutorials and hacks and really show you how to make the most of this program if you want to
get in video I have that 25 code I'll link to in video down below thank you so much for hanging
out with me today you guys I'll see you again