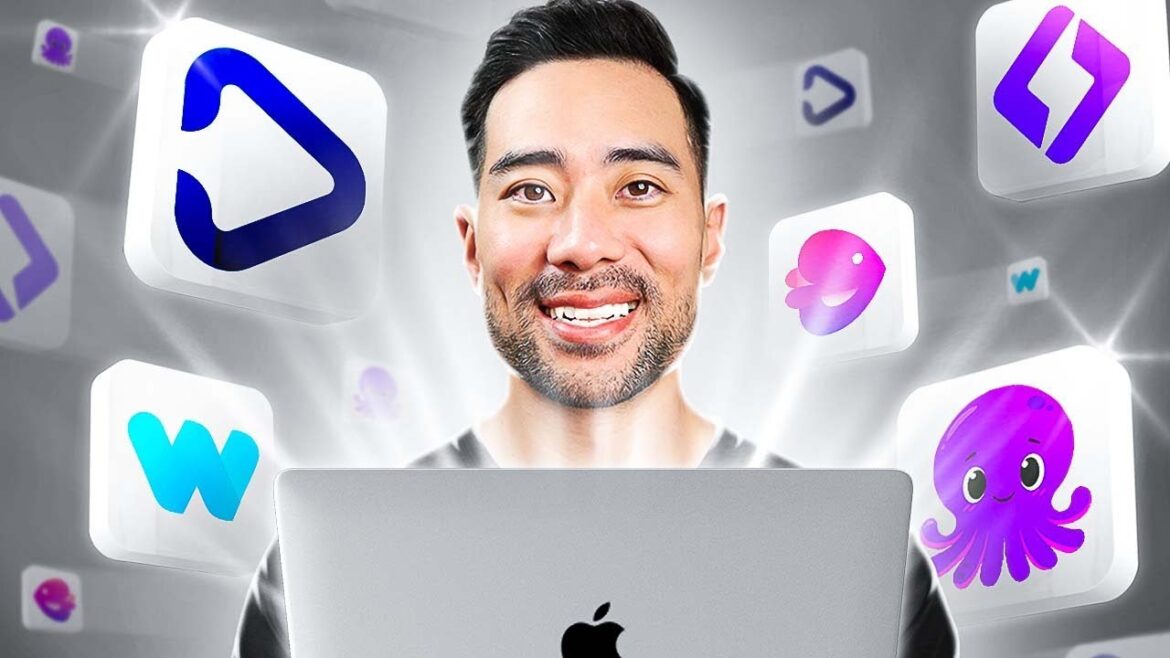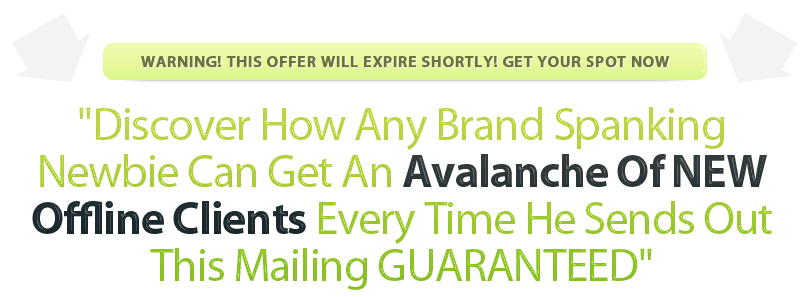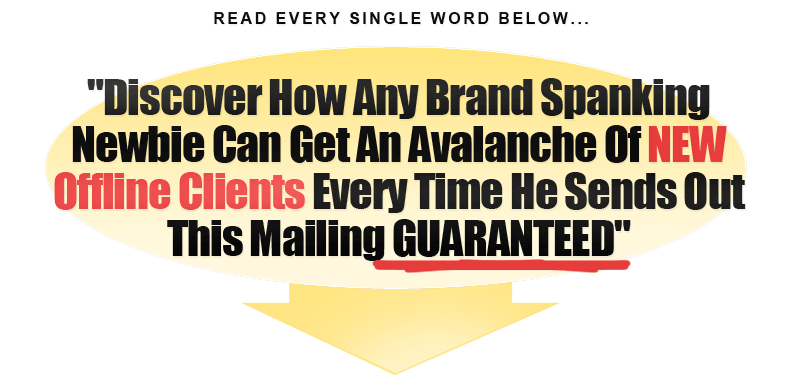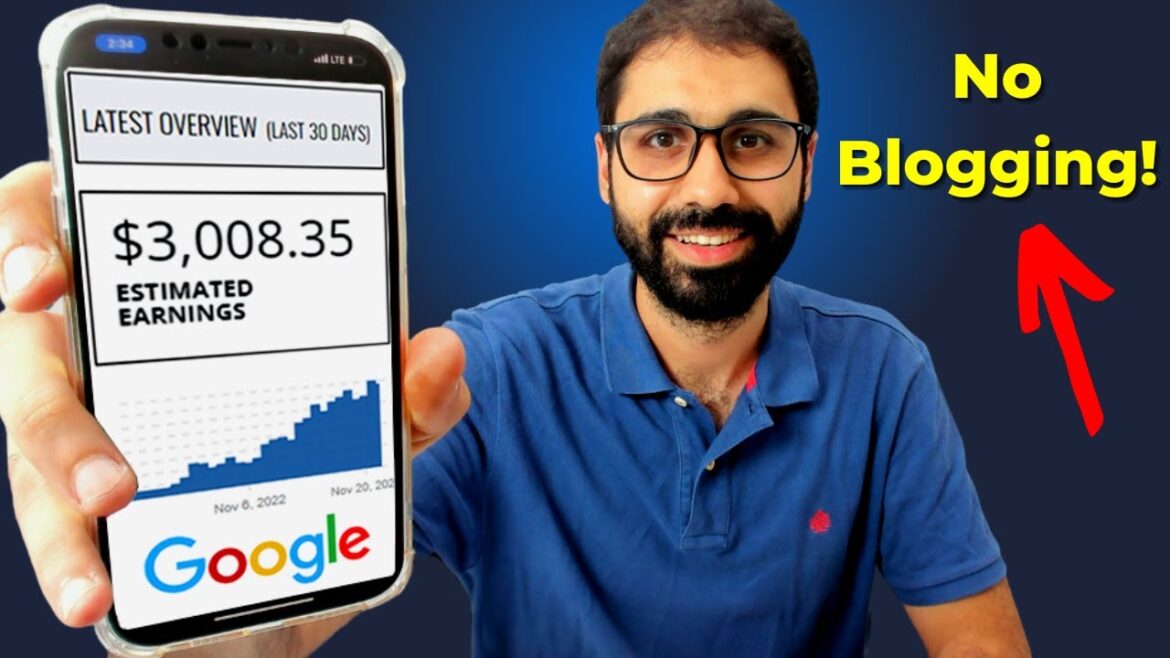– Hey all, it's Aurelius.
Welcome back to the channel. In this video, I'm going to share five
text-to-video AI generators and creators that'll help
you create videos quickly and easily for social media, such as Instagram, TikTok, even YouTube. Or you could even use these tools to create your promo
videos for your business. Essentially, these AI
video creators will be able to convert your text, it could be an article, it
could be your blog post, it could be text that you
generate using ChatGPT or whatnot, and then find suitable
stock videos and images that'll basically be related
to the text that you import. So with that said, let's
run through the first tool, which is called Lucas AI Video Creator. At the moment, this tool is free, and you can generate up to 15 videos. You get 15 credits, and then that's it. There's no way to actually
buy or pay for credits or use of Lucas at the moment since it is a research project.
The difference between this and the other tools
that I'll be mentioning in this video is that
it's chat prompt powered. You simply chat to the AI, and then it'll generate
based on your text, as you can see with this example. So create a social media
ad for my donut shop with that percentage off. 10% off, that is.
And then it'll generate that video. To use this tool, simply
click on Try It For Free. Continue with your Google account. And right here is where you
can start entering your prompt or what video you'd like the AI to create. If you'd like to see some examples, you can take a look at some of these. But in this case, we've got
the Idomoo video creator, and Lucas is the, I guess,
the founder or developer. And all you need to do
is just enter your prompt where the chat field is. Let's say we want to generate
a 15-second clip about AI. So let's enter and see what happens. All right, so it says, "Great idea!" and the title that it's come
up with is The AI Revolution, a 15-second video showcasing how AI is changing the way we live. And then we can now generate the video. So we'll click that once. And now it's completed
processing the videos. And we've got four to select from.
And you can preview one
by simply clicking on any. I'll click on this here. – [Narrator] Artificial
intelligence is changing the world as we know it. (gentle upbeat music) AI is transforming industries
from healthcare to finance. (gentle upbeat music) AI is improving medical diagnosis, helping doctors detect diseases
earlier and more accurately. – As you saw there, it basically came up
with the stock videos. It also came up with a
suitable soundtrack for it, which you do not need to
use if you don't want it. It's optional. In addition, what it has
done is convert the text into speech or voice using an AI voice. Furthermore, with this tool,
you can edit the video, and then this right pane will come up with the different scenes. You can change the media
if it's not related. Sometimes it happens. And we're not there yet at the stage where the AI can get the perfect image or the perfect stock video. But you can fine tune it and
change the text if you'd like.
If it seems too long, you can
summarise it a little more. You can even change the colour
palette and the narrator, as well as the emotion that you
want to evoke in this video. And once you're done, you
can download the video by clicking on Download
video watermark-free. So it's free, without any watermarks, and you're given 15 credits. Videos are stored on their
server for up to 30 days, and then it gets deleted. So that's something to note. All right, next up, the second text-to-video
generator tool is called Pictory. Right off the bat, the
pricing is not free. There is a free trial, however, just like the rest of the tools that I'll be mentioning in this video. You can generate up to
three video projects, and each of up to 10 minutes
long, and then that's it. So most of these tools and
the rest of these tools I'll be mentioning do have
some sort of free trial or free use, but there will
be some sort of watermark or like an end screen with the
credit to the actual brand.
But that's typical considering
it is a video service where they need to store
your videos somewhere, and that takes up a lot of storage. So therefore, it needs
some of that running cost. Pictory is more advanced, so if you want more flexibility,
then this is a great tool. And in fact, I've tried out all the tools, and this, in my opinion,
is one of the best. So you're given tools
such as script to video, where you can convert any
script or text into a video. You can also convert existing
articles from the web. Hopefully that will be yours, with your own copyright, right? So edit videos using text as well. And then visuals to video, which is basically full flexibility in terms of how you
wanna create your videos. But what we're going to do is use the script to
video option and proceed. And this is where you start
entering your video name, and then your script, what you want to include in your video. I've entered this very short text, and it's about six tips to avoid burnout.
Couple of options to highlight
here include scene settings, where you can auto highlight keywords that you want to emphasise so that you are letting the
AI know what's important and what's not. So this will automatically do it for you. You can also manually highlight. So let's say you want
"burnout" to be in emphasis. You click on the Highlight option, and then that will help AI
find better visuals related to this particular word. You can also create new scenes
based on sentence breaks, where you're breaking up the sentences, or based on line breaks, or
both, which I've entered. The next step is to choose
a template from its library. You can choose depending on
the kind of look you want. So focus more on how you
want the captions to look and perhaps the colours, too. Don't focus so much on
the actual background because it's going to automatically
select an appropriate, you know, stock videos for you. I like this one here called Memory. I think it's quite
suitable for this topic.
I'll click on select. You then choose an aspect ratio. I'm going to choose
16:9 for YouTube videos. And then you'll be brought
to the editing mode, where you can change the
different scenes and sections and go into each of these scenes, changing and editing any of
the text if you'd like to. Or you can even change the
background or stock videos. It kind of works like
Canva and in this way where you can change the
elements and the visuals, too. So quite advanced there. Okay, now, here is a preview without me having to edit anything. I didn't make any changes at all. So it's all based on
the text that I entered.
(gentle thoughtful music) So it's not too bad. It found related stock videos to use. And you could always go
into any of the scenes. And let's say you don't like
the first scene's stock video. You click that, and then you
go to Visuals, go to Library, and then choose a different
video, like this one here. And now that has reflected. In addition, what you
can do is go into Audio, and there's an option to add an AI voice. So voiceover, and then
choosing one of the voice, you know, accents and
the different genders that you can select from. So it's pretty cool. Moving on, the next tool
is called wave.video. I like the interface, the UX, and the colours that
they use and everything, but sometimes what it
generates is hit and miss. And you'll see later on. Just like Pictory, there is a free option, but in this case, there's
15 minutes with watermark. After you sign up, this
is what it looks like. And to start creating your video, hover over the Create button.
And there are a couple of options. We've got a blank video. So
starting with a blank canvas. You can start with a blank
image, video recording, generate video with AI, which is what we are
going to do from text. We've also got from blog post. You can also start browsing
by templates, stock assets, and import videos from
YouTube and Instagram, too. Let's go ahead and generate
video with AI from text. Enter your video title at the top here.
And it's saying up to 60
characters works best. Then you paste in your text
here, up to 50,000 characters. I'm just going to use the
burnout example once again. And down below, it says,
"Text formatting hints." Now, it's saying, "Insert line
breaks to divide the text" so that it's broken up more. Or you can use empty lines,
like these, for next visuals.
So it'll find another visual
based on the paragraphs, right, and the text, of course. So that's a little tip there. And what you can also do is
select between all stock assets, meaning paid ones and also free ones. If you want preferably free stock videos, then you simply select Preferably free. Then choose an audio mood. Because we are going to
be posting, let's say, on Instagram or on YouTube, it's best to select your own music or ones that you have rights to. But if we are going to harness the power of trendy music on Instagram or TikTok, then you wanna make
sure you use those kind of background music as
opposed to the audio that it does generate. Now we're going to choose a
format and style for our video. Do you want a horizontal kind of video, or do you want square to post on, let's say, Facebook or LinkedIn? Then you've got vertical, and for Instagram,
TikTok, stories as well.
But let's go with horizontal and choose one of the templates. There's not a broad range here. You can see there's quite limited range. Let's choose this one here. Very plain and simple. And right off the bat, this is
what it currently looks like. And we've got text that is
kind of broken up, right? We've got "avoid burnout," which should actually be in one line, at least for this word. And we've got this video, or more so kind of like
an image of a frog. So I'm not exactly sure
where this comes about in terms of this topic, right? The next scene shows some goats. And again, I'm not sure
how this came about. But what you can do,
by simply deleting it, then you can insert your own stock images or search from its library. Let's say burnout, and then insert it. wave.video's got this track as well where we can also cut and
shorten some of the scenes, if we'd like to do that, or
add transitions in between.
Amazon Products
So adding cool effects like
circle, arc, entrance, swipes. So feel free to play around with all that. Let's play one of the scenes. I'll play prioritise time management since we've got a more appropriate image or video right here. Let's play it. (dramatic music) And that's it. Again, another unrelated
image that we've got here. But you're given full flexibility in terms of editing each of the scenes, including shortening it or
deleting anything you want, changing the different layouts. As you can see, we've got
different text as well that you can add to the scenes.
We've got watermarks. We've got audio tracks that we
can use. Even captions, too. Here's a storyboard. You can also use the enhancer tool. So in terms of the audio. But overall, again, I like the interface of wave.video just because it's really easy to use. The next tool is called Lumen5, which in my opinion is one
of the more established ones out of all the tools that
I mentioned in this video.
And it's geared more towards corporates and, you know, those
professionals, as you can see, with the people that have
actually used Lumen5. In terms of the pricing,
there are a few plans here. I'm not going to go through all of them. You can take a look at it yourself. The bottom, you'll see the community plan, which is basically free. There will be a watermark once again, and you are only able
to export 720p videos. But the way it works is pretty simple. You click on New video. Select from one of the
professionally designed templates, which is what I love about Lumen5. It looks like they've
put in a lot of effort to these templates. You can preview the template,
also choosing a format. So you need to know whether
you want a landscape or square, portrait,
or 9:16 kind of format.
So let's choose a 16:9,
which is YouTube size, and we'll click on Use this template. And here, we're in the editor. On the Story tab, you can add a URL. This could be a link to your
article, your blog post, and then it'll automatically import that and populate it right
here, including the scenes. However, you can go ahead
and enter your own script by simply typing it out
or pasting it right here.
I'll paste my script in, which is the 6 Tips to
Avoid Burnout article. And then what we can
do, down at the bottom where it says Use AI
to generate a summary, we can use this, or we can use
every sentence in the story as part of the video. I'll just stick to the Use
AI to generate a summary. And it is in beta, so
that's something to note. Let's now convert the video. And now the AI has generated the video. You can see the title page,
6 Tips to Avoid Burnout. There we've got the next scene. Burnout is common among those
facing excessive stress. And here are six tips to avoid. So number one, number
two, three, four, five. Not really going with
the actual list here. Seven, it's not really linked there. So a couple of errors right off the bat. But I am really liking the
scenes that it has selected and the colour and the branding
that it has implemented based on the template that
I originally selected.
However, Lumen5 does make
it really easy to customise by simply selecting an element, and then we can edit it individually. Or we can go to the left hand, take a look at media that we want to add. We can take a look at the
library by searching it. We can select different music as well. And the styling, different
colours, colour palettes. You can also change the format right here. If you want to add new scenes,
just click the plus button. That'll add a new scene in
between whichever that you want.
If you want to add a voiceover, simply record your voice by
clicking Record a voiceover. That'll start playing it, and then you can use your
mic to voice over the video. Let's give this video a quick preview. I haven't edited or changed anything, so let's see what it has produced. (gentle thoughtful music) So you get the idea there.
At the end of the video, you'll see the Lumen5 credits scene, which is showing "Make your
own video with lumen5.com." So that's the drawback of using
Lumen5's free trial option. But what I liked about Lumen5 is that it actually keeps
the scenes consistent in terms of the templates,
and it's really easy to use. We can individually go
into each of the scenes and any either lengthen or
shorten each of the scenes, depending how long you want it and what's on the actual scene. All right, the last and
final tool is from InVideo. They've got a text-to-video
generator as well. It'll not only convert your text to video. You can also transform blogs to videos.
And there's AI-powered
voiceovers that you can add and a number of templates to choose from. In terms of its pricing,
there is a free option, but there will be a
watermark on your videos. These steps are very similar to the previous tools
I've already covered, so I've already entered my text. And what it's done is
it's broken down the text into different scenes. And as you can see, this
is what it's produced. Not all of the scenes, once
again, is related to the text. For example, here we've got burnout, but it thinks it means car burnouts. But of course, we don't mean that. But either way, you can
go to any of the scenes and, let's say, change this
video to a different one.
We can go into Videos, search for burnout. And let's say we like this one here. We can simply drag the media
over, add it to the scene. I'll delete the original. Now we've got a new stock video
for this particular scene. A few other things on the
left include adding images. You can also add your own
music, different text as well. And this does kind of remind me of Canva. So it's good in that way where if you're familiar with Canva, then you can use InVideo, too. Another cool feature of InVideo is that you can go to the editor mode, and then also cut individual
areas of the scenes, just like you would in
any video editing tool. There's also a collaboration option where you can collaborate
with other team members, or let's say you've got clients or you work with someone in the team. And let's say at 11 seconds
you wanna change video here. And then when you press Enter, that'll time code it
automatically and add your comment so then that video editor
knows to change this at this particular time code.
But once you are ready
to download your video, simply go to Download, and then you can select the 720p option if you're on the free plan. All right, and those are the five text-to-video AI generators. If you were to ask me which
of the five I would use, it would have to be Pictory, just because it produced better results when I entered and pasted in my text. It came up with better, more
related stock videos to use. For me, that would
require less work in terms of finding an appropriate
video for the different scenes. It's not only easy to use, but it also processed the
video quite fast compared to some of the others. But it's only going to
get better and better as time progresses and
with the advancement of AI. But I'd love to know out of the five tools which ones you'll be
using or giving a try. Let me know in the comments. Thanks so much for watching, and hope this helps you
create text to videos.
I'll leave up a couple of relevant videos for you to watch next, but for now, take care, and I'll see
you in the next one..